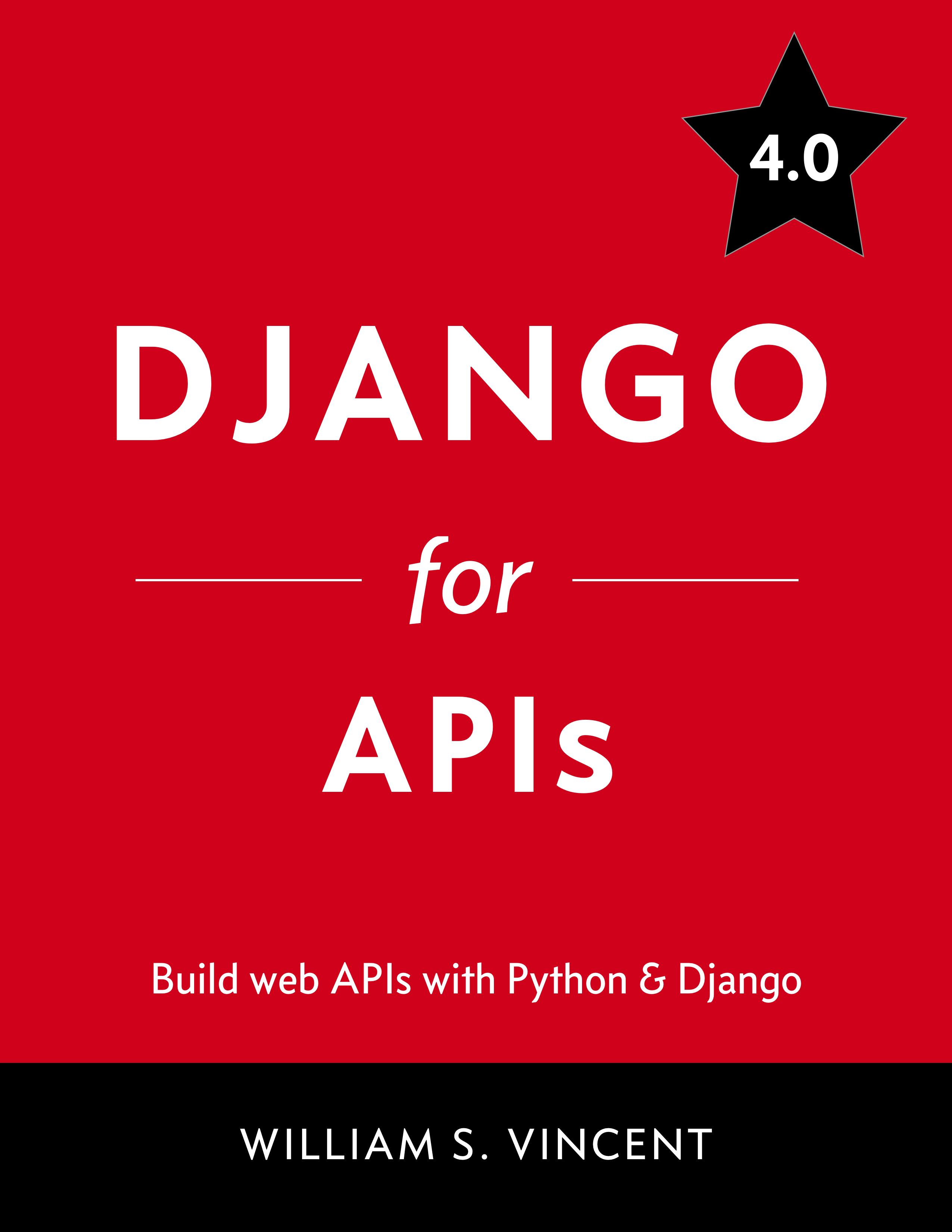Chapter 1: Initial Set Up
If you have already read Django for Beginners much of this will be familiar but there are additional steps around installing Django REST Framework.
This chapter covers how to properly configure your Windows or macOS computer to work on Django projects. We will start by reviewing the Command Line, a powerful text-only interface that developers use extensively to install and configure software projects. Then we install the latest version of Python, learn how to create dedicated virtual environments, and install Django. As a final step, we will explore using Git for version control and working with a text editor. By the end of this chapter you will have created your first Django and Django REST Framework project from scratch. In the future, you will be able to create or modify any Django project in just a few keystrokes.
The Command Line
The command line is a text-only interface that harkens back to the original days of computing. It is an alternative to the mouse or finger-based graphical user interface familiar to most computer users. An everyday computer user will never need to use the command line but software developers do because certain tasks can only be done with it. These include running programs, installing software, using Git for version control, or connecting to servers in the cloud. With a little practice, most developers find that the command line is actually a faster and more powerful way to navigate and control a computer.
Given its minimal user interface–just a blank screen and a blinking cursor–the command line is intimidating to newcomers. There is often no feedback after a command has run and it is possible to wipe the contents of an entire computer with a single command if you’re not careful: no warning will pop up! As a result, the command line must be used with caution. Make sure not to blindly copy and paste commands you find online; only rely on trusted resources for any command you do not fully understand.
In practice, multiple terms are used to refer to the command line: Command Line Interface (CLI), console, terminal, shell, or prompt. Technically speaking, the terminal is the program that opens up a new window to access the command line, a console is a text-based application, the shell is the program that runs commands on the underlying operating system, and the prompt is where commands are typed and run. It is easy to be confused by these terms initially but they all essentially mean the same thing: the command line is where we run and execute text-only commands on our computer.
On Windows, the built-in terminal and shell are both called PowerShell. To access it, locate the taskbar on the bottom of the screen next to the Windows button and type in “powershell” to launch the app. It will open a new window with a dark blue background and a blinking cursor after the > prompt. Here is how it looks on my computer.
PS C:\Users\wsv>
Before the prompt is PS which refers to PowerShell, the initial C directory of the Windows operating system, followed by the Users directory and the current user which, on my personal computers, is wsv. Your username will obviously be different. At this point, don’t worry about what comes to the left of the > prompt: it varies depending on each computer and can be customized at a later date. The shorter prompt of > will be used going forward for Windows.
On macOS, the built-in terminal is called appropriately enough Terminal. It can be opened via Spotlight: press the Command and space bar keys at the same time and then type in “terminal.” Alternatively, open a new Finder window, navigate to the Applications directory, scroll down to open the Utilities directory, and double-click the application called Terminal. This opens a new screen with a white background by default and a blinking cursor after the % prompt. Don’t worry about what comes to the left of the % prompt. It varies by computer and can be customized later on.
Wills-Macbook-Pro:~ wsv%
If your macOS prompt is $ instead of % that means you are using Bash as the shell. Starting in 2019, macOS switched from Bash to zsh as the default shell. While most of the commands in this book will work interchangeably, it is recommended to look up online how to change to zsh via System Preferences if your computer still uses Bash.
Shell Commands
There are many available shell commands but most developers rely on the same handful over and over again and look up more complicated ones as needed.
In many cases, the commands for Windows (PowerShell) and macOS are similar. For example, the command whoami returns the computer name/username on Windows and just the username on macOS. As with all shell commands, type the command itself followed by the return key. Note that the # symbol represents a comment and will not be executed on the command line.
# Windows
> whoami
wsv2021/wsv
# macOS
% whoami
wsv
Sometimes, however, the shell commands on Windows and macOS are completely different. A good example is the command for outputting a basic “Hello, World!” message to the console. On Windows the command is Write-Host while on macOS the command is echo.
# Windows
> Write-Host "Hello, World!"
Hello, World!
# macOS
% echo "Hello, World!"
Hello, World!
A frequent task on the command line is navigating within the computer filesystem. On Windows and macOS the command pwd (print working directory) shows the current location.
# Windows
> pwd
Path
----
C:\Users\wsv
# macOS
% pwd
/Users/wsv
You can save your Django code anywhere you like but for convenience we will place our code the desktop directory. The command cd (change directory) followed by the intended location works on both systems.
# Windows
> cd onedrive\desktop
> pwd
Path
----
C:\Users\wsv\onedrive\desktop
# macOS
% cd desktop
% pwd
/Users/wsv/desktop
Tip: The tab key will autocomplete a command so if you type cd d and then hit tab it will automatically fill in the rest of the name. If there are more than two directories that start with d, hit the tab key again to cycle through them.
To make a new directory use the command mkdir followed by the name. We will create one called code on the Desktop and then within it a new directory called setup.
# Windows
> mkdir code
> cd code
> mkdir setup
> cd setup
# macOS
% mkdir code
% cd code
% mkdir setup
% cd setup
You can check that it has been created by looking on your Desktop or running the command ls. The full Windows output is slightly longer but is shortened here for conciseness.
# Windows
> ls
setup
# macOS
% ls
setup
Tip: The clear command will clear the Terminal of past commands and outputs so you have a clean slate. The tab command autocompletes the line as we’ve discussed. And the ↑ and ↓ keys cycle through previous commands to save yourself from typing the same thing over and over again.
To exit you could close the Terminal with your mouse but the hacker way is to use the shell command exit instead. This works by default on Windows but on macOS the Terminal preferences need to be changed. At the top of the screen click on Terminal, then Preferences from the drop down menu. Click on Profiles in the top menu and then Shell from the list below. There is a radio button for “When the shell exits:”. Select “Close the window.”
# Windows
> exit
# macOS
% exit
Kinda cool, right? With practice, the command line is a far more efficient way to navigate and operate your computer than using a mouse. For this book you don’t need to be a command line expert: I will provide the exact instructions to run each time. But if you are curious, a complete list of shell commands for each operating system can be found over at ss64.com.
Install Python 3 on Windows
On Windows, Microsoft hosts a community release of Python 3 in the Microsoft Store. In the search bar on the bottom of your screen type in “python” and click on the best match result. This will automatically launch Python 3.10 on the Microsoft Store. Click on the blue “Get” button to download it.
To confirm Python was installed correctly, open a new Terminal window with PowerShell and then type python --version.
> python --version
Python 3.10.2
The result should be at least Python 3.10. Then type python to open the Python interpreter from the command line shell.
> python
Python 3.10.2 (tags/v3.10.2:a58ebcc, Jan 17 2022, 19:00:18)
[MSC v.1929 64 bit (AMD64)] on win32
Type "help", "copyright", "credits", or "license" for more information.
>>>
Install Python 3 on Mac
On Mac, the official installer on the Python website is the best approach. In a new browser window go the Python downloads page and click on the button underneath the text “Download the latest version for Mac OS X.” As of this writing, that is Python 3.10. The package will be in your Downloads directory. Double click on it which launches the Python Installer and follow through the prompts.
To confirm the download was successful, open up a new Terminal window and type python3 --version.
% python3 --version
Python 3.10.2
The result should be at least 3.10. Then type python3 to open the Python interpreter.
% python3
Python 3.10.2 (v3.10.2:a58ebcc701, Jan 13 2022, 14:50:16)
[Clang 13.0.0 (clang-1300.0.29.30)] on darwin
Type "help", "copyright", "credits" or "license" for more information.
>>>
Python Interactive Mode
From the command line typing either python on Windows or python3 on macOS will bring up the Python Interpreter, also known as Python Interactive mode. The new prompt of >>> indicates that you are now inside Python itself and not the command line. If you try any of the previous shell commands we ran–cd, ls, mkdir–they will each raise errors. What will work is actual Python code. For example, try out both 1 + 1 and print("Hello Python!") making sure to hit the Enter or Return key after each to run them.
>>> 1 + 1
2
>>> print("Hello Python!")
Hello Python!
Python’s interactive mode is a great way to save time if you want to try out a short bit of Python code. But it has a number of limitations: you can’t save your work in a file and writing longer code snippets is cumbersome. As a result, we will spend most of our time writing Python and Django in files using a text editor.
To exit Python from the command line you can type either exit() and the Enter key or use Ctrl + z on Windows or Ctrl + d on macOS.
Virtual Environments
Installing the latest version of Python and Django is the correct approach for any new project. But in the real world, it is common that existing projects rely on older versions of each. Consider the following situation: Project A uses Django 2.2 but Project B uses Django 4.0? By default, Python and Django are installed globally on a computer meaning it is quite a pain to install and reinstall different versions every time you want to switch between projects.
Fortunately, there is a straightforward solution. Virtual environments allow you to create and manage separate environments for each Python project on the same computer. There are many areas of software development that are hotly debated, but using virtual environments for Python development is not one. You should use a dedicated virtual environment for each new Python project.
There are several ways to implement virtual environments but the simplest is with the venv module already installed as part of the Python 3 standard library. To try it out, navigate to the existing setup directory on your Desktop.
# Windows
> cd onedrive\desktop\code\setup
# macOS
% cd ~/desktop/code/setup
To create a virtual environment within this new directory use the format python -m venv <name_of_env> on Windows or python3 -m venv <name_of_env> on macOS. It is up to the developer to choose a proper environment name but a common choice is to call it .venv.
# Windows
> python -m venv .venv
> Set-ExecutionPolicy -ExecutionPolicy RemoteSigned -Scope CurrentUser
>
# macOS
% python3 -m venv .venv
(.venv) %
If you use the command ls to look at our current directory it will appear empty. However the .venv directory is there, it’s just that it is “hidden” due to the period . that precedes the name. Hidden files and directories are a way for developers to indicate that the contents are important and should be treated differently than regular files. To view it, try ls -la which shows all directories and files, even hidden ones.
> ls -la
total 0
drwxr-xr-x 3 wsv staff 96 Oct 7 11:10 .
drwxr-xr-x 3 wsv staff 96 Oct 7 11:10 ..
drwxr-xr-x 6 wsv staff 192 Oct 7 11:10 .venv
You will see that .venv is there and can be accessed via cd if desired. In the directory itself is a copy of the Python interpreter and a few management scripts, but you will not need to use it directly in this book.
Once created, a virtual environment must be activated. On Windows an Execution Policy must be set to enable running scripts. This is a safety precaution. The Python docs recommend allowing scripts for the CurrentUser only, which is what we will do. On macOS there are no similar restrictions on scripts so it is possible to directly run source .venv/bin/activate.
Here is what the full commands look like to create and activate a new virtual environment called .venv:
# Windows
> python -m venv .venv
> Set-ExecutionPolicy -ExecutionPolicy RemoteSigned -Scope CurrentUser
> .venv\Scripts\Activate.ps1
(.venv) >
# macOS
% python3 -m venv .venv
% source .venv/bin/activate
(.venv) %
The shell prompt now has the environment name (.venv) prefixed which indicates that the virtual environment is active. Any Python packages installed or updated within this location will be confined to the active virtual environment.
To deactivate and leave a virtual environment type deactivate.
# Windows
(.venv) > deactivate
>
# macOS
(.venv) % deactivate
%
The shell prompt no longer has the virtual environment name prefixed which means the session is now back to normal.
Install Django and Django REST Framework
Now that Python is installed and we know how to use virtual environments it is time to install Django and Django REST Framework. In the setup directory reactivate the existing virtual environment.
# Windows
> .venv\Scripts\Activate.ps1
(.venv) >
# macOS
% source .venv/bin/activate
(.venv) %
Django is hosted on the Python Package Index (PyPI), a central repository for most Python packages. We will use pip, the most popular package installer, which comes included with Python 3. To install the latest version of Django use the command python -m pip install django~=4.0.0.
The comparison operator ~= ensures that subsequent security updates for Django, such as 4.0.1, 4.0.2, and so on are automatically installed. Note that while it is possible to use the shorter version of pip install <package>, it is a best practice to use the longer but more explicit form of python -m pip install <package> to ensure that the correct version of Python is used. This can be an issue if you have multiple versions of Python installed on your computer.
(.venv) > python -m pip install django~=4.0.0
You might see a WARNING message about updating pip after running these commands. It’s always good to be on the latest version of software and to remove the annoying WARNING message each time you use pip. You can either copy and paste the recommended command or run python -m pip install --upgrade pip to be on the latest version.
(.venv) > python -m pip install --upgrade pip
The latest version of Django REST Framework is 3.12.0. To install it and any future 3.12.x updates use the following command:
(.venv) > python -m pip install djangorestframework~=3.13.0
The command pip freeze outputs the contents of your current virtual environment.
(.venv) > pip freeze
asgiref==3.4.1
Django==4.0.0
djangorestframework==3.12.4
pytz==2021.3
sqlparse==0.4.2
Ours contains five programs total that have been installed. Django relies on asgiref, pytz, and sqlparse which are automatically added when you install Django.
It is a standard practice to output the contents of a virtual environment to a file called requirements.txt. This is a way to keep track of installed packaged and also lets other developers recreate the virtual environment on different computers. Let’s do that now by using the > operator.
(.venv) > pip freeze > requirements.txt
If you look in the setup directory there is now an additional file called requirements.txt. If you open its contents with your text editor, you’ll see it matches the five programs previously outputted to the command line.
Text Editors
The command line is where we execute commands for our programs but a text editor is where actual code is written. The computer doesn’t care what text editor you use–the end result is just code–but a good text editor can provide helpful hints and catch typos for you.
There are many modern text editors available but a very popular one is Visual Studio Code, which is free, easy to install, and enjoys widespread popularity. If you’re not already using a text editor, download and install VSCode from the official website.
An optional–but highly recommended–additional step is to take advance of the large ecosystem of extensions available on VSCode. On Windows, navigate to File -> Preferences -> Extensions or on macOS Code -> Preferences -> Extensions. This launches a search bar for the extensions marketplace. Enter “python” which will bring up the Microsoft extension as the first result. Install it.
A second extension to add is Black, which is a Python code formatter that has quickly become the default within the Python community. To install Black, open a Terminal window within VSCode by going to Terminal -> New Terminal at the top of the page. In the new terminal window opened at the bottom of the page, type python -m pip install black. Next, open up the VSCode settings by navigating to File -> Preferences -> Settings on Windows or Code -> Preferences -> Settings on macOS. Search for “python formatting provider” and select black from the dropdown options. Then search for “format on save” and enable “Editor: Format on Save”. Black will now automatically format your code whenever a *.py file is saved.
To confirm this is working, use your text editor to create a new file called hello.py within the setup directory located on your Desktop and type in the following using single quotes:
print('Hello, World!')
On save, it should be automatically updated to using double quotes which is Black’s default preference: print("Hello, World!"). That means everything is working properly.
Install Git
The final step is to install Git, a version control system that is indispensable to modern software development. With Git you can collaborate with other developers, track all your work via commits, and revert to any previous version of your code even if you accidentally delete something important!
On Windows, navigate to the official website at https://git-scm.com/ and click on the “Download” link which should install the proper version for your computer. Save the file and then open your Downloads folder and double click on the file. This will launch the Git for Windows installer. Click the “Next” button through most of the early defaults as they are fine and can always be updated later as needed. There are two exceptions however: under “Choosing the default editor used by Git” select VS Code not Vim. And in the section on “Adjusting the name of the initial branch in new repositories” select the option to use “main” as opposed to “master” as the default branch name. Otherwise the recommended defaults are fine and can always be tweaked later if needed.
To confirm Git is installed on Windows, close all current shell windows and then open a new one which will load the changes to our PATH variable. Type in git --version which should show it is installed.
# Windows
> git --version
git version 2.33.1.windows.1
On macOS, installing Git via Xcode is currently the easiest option. To check if Git is already installed on your computer, type git --version in a new terminal window.
# macOS
% git --version
If you do not have Git installed, a popup message will ask if you want to install it as part of “command line developer tools.” Select “Install” which will load Xcode and its command line tools package. Or if you do not see the message for some reason, type xcode-select --install instead to install Xcode directly.
Be aware that Xcode is a very large package so the initial download may take some time. Xcode is primarily designed for building iOS apps but also includes many developer features need on macOS. Once the download is complete close all existing terminal shells, open a new window, and type in git --version to confirm the install worked.
# macOS
% git --version
git version 2.30.1 (Apple Git-130)
Once Git is installed on your machine we need to do a one-time system configuration by declaring the name and email address associated with all your Git commits. We will also set the default branch name to main. Within the command line shell type the following two lines. Make sure to update them your name and email address.
> git config --global user.name "Your Name"
> git config --global user.email "[email protected]"
> git config --global init.defaultBranch main
You can always change these configs later if you desire by retyping the same commands with a new name or email address.
Conclusion
Configuring a new software development environment is no fun at all, even for experienced programmers. But if you’ve gotten to this point the one-time pain will pay many dividends down the road. We have now learned about the command line, Python interactive mode, and installed the latest version of Python, Django, and Django REST Framework. We installed Git and configured our text editor. Next up we’ll learn about web APIs and then dive into creating our own with Django.
Continue on to Chapter 2: Web APIs.